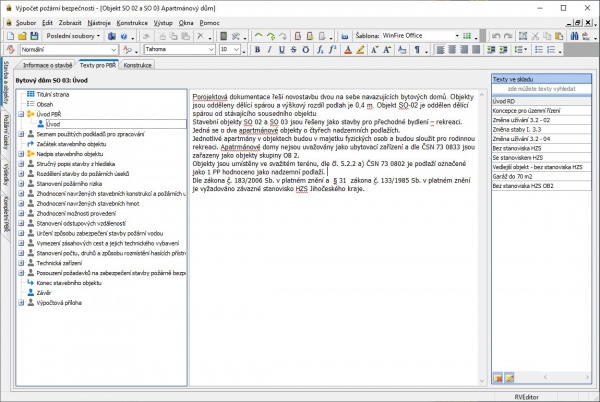Texty pro PBŘ: Porovnání verzí
| (Nejsou zobrazeny 4 mezilehlé verze od stejného uživatele.) | |||
| Řádek 1: | Řádek 1: | ||
| − | + | <div class="mw-parser-output">Tato karta slouží k zadání textů pro PBŘ a '''je zobrazena jen když máte licenci na generátor PBŘ'''. | |
| − | == | + | == Struktura PBŘ == |
| − | V levé části je stromová struktura PBR. Ta se přizpůsobje podle obsahu definice na záložce "Informace o stavbě". | + | [[File:Zadani texu PBR.jpg|right|600px|Zadani texu PBR.jpg]] V levé části je stromová struktura PBR. Ta se přizpůsobje podle obsahu definice na záložce "Informace o stavbě". |
jedná se o hodnoty: | jedná se o hodnoty: | ||
| Řádek 17: | Řádek 17: | ||
Stromová struktura PBŘ je navržena tak, aby vedla uživatele při jeho tvorbě a aby byla dle požadavků metodiky a vyhlášky. Nekteré oddíly jsou tvořené proměnnými částmi, které generuje podle zadání ve výpočtové části program. Jiné části obsahují editační pole, které mohou (nebo musí) být zadány. | Stromová struktura PBŘ je navržena tak, aby vedla uživatele při jeho tvorbě a aby byla dle požadavků metodiky a vyhlášky. Nekteré oddíly jsou tvořené proměnnými částmi, které generuje podle zadání ve výpočtové části program. Jiné části obsahují editační pole, které mohou (nebo musí) být zadány. | ||
| − | + | == Editor == | |
| − | Významného zefektivnění vytváření PBŘ dosáhnete, když k němu použijete sklad textů, který je na pravé straně karty. | + | K zadávání je určena střední část karty, která obsahuje pokročilý editor. Tento editor umožňuje změny typu písma, vlastností odstavce, odazení, odrážek a mnoha dalších parametrů, které definují a řídí zobrazení zadávaného textu. K tomu všemu doporučujeme využít stylů. Editor také umí vkládat do textu obrázky, tabulky a další objekty. Dále editor obsahuje kontrolu pravopisu včetně navrhování oprav a možnosti vytváření vlastních seznamů schválených slov. |
| − | </ | + | |
| + | Způsob ovládání a možnosti pokročilého editoru jsou blízké jiným textovým editorům, např. MS Word. A tak doporučujeme vyzkoušet postupy, na které jste svyklí ze svého editoru. | ||
| + | <div class="mw-parser-output"> | ||
| + | == Sklad textů == | ||
| + | |||
| + | Významného zefektivnění vytváření PBŘ dosáhnete, když k němu použijete sklad textů, který je na pravé straně karty. Skladu textů slouží pro ukládání opakovaných textů, které pro zadávání příslušného oddílu používáte. Každé editační pole má svůj vlastní sklad, což zefektivňuje jeho využití. | ||
| + | |||
| + | Text do skladu vložíte tak, že ho napíšete a upravíte v editoru. Když ho máte připravený tak text vyberete (označíte) myší a prostým přetažením textu na sklad vyvoláte dialog pro pojmenování textu a po jeho zadání se text do skladu vloží. | ||
| + | |||
| + | <span style="color:#e74c3c;">'''Před vytvářením skladu textů doporučujeme nejprve nadefinovat úvodní stránku PBŘ, ve které nejen nadefinujete vzhled úvodní stránky, ale můžete si nadefinovat styly písma, odstavců, záhlaví a zápatí pro svůj vzhled PBŘ.'''</span> | ||
| + | |||
| + | Použití textu ze skladuj je podobně jednoduché. Stačí ve skladu uchopit požadovaný text a přetáhnout jej do editoru na místo kde jej chcete vložit. | ||
| + | |||
| + | *Pokud byste chtěli, aby kládaný text začínal na novém řádku, stiskněte při přetažení klávesu '''Ctrl'''. | ||
| + | *Pokud byste chtěli aby se před vkládaný text navíc vložil řádek. Stiskněte '''Ctrl+Shift'''. | ||
| + | V případě že se text po vložení podbarví červeně, nepodařilo se najít formátování. V takovémto případě doporučujeme u vloženého text u vymazat formátování a znovu jej naformátovat. A poté jej znovu vložit do sklady a přepsat starý text ve skladu.</div> </div> | ||
Aktuální verze z 4. 3. 2020, 12:29
Struktura PBŘ
V levé části je stromová struktura PBR. Ta se přizpůsobje podle obsahu definice na záložce "Informace o stavbě".jedná se o hodnoty:
- Typ stavby
- Typ objektu
- Stupeň dokumentace
- Typ výstupu výpočtů.
V závislosti na obsahu těchto polí a nastavení PBŘ se struktura přizpůsobuje podle toho jak byla nadefinována. Napříkladbude-li typ výstupu tabulkový, bude PBŘ obsahovat v textu tabulku se shrnutím požárního rizika, a v příloze budou podrobné údaje výpočtu. V případě že typ výstupu bude textový, budou tyto podrobnosti přímo v textu PBŘ a nebude obsahovat přílohu.
Prostou změnou těchto hodnot se struktura PBŘ dynamicky mění a přizpůsobuje potřebám uživatele.
Stromová struktura PBŘ je navržena tak, aby vedla uživatele při jeho tvorbě a aby byla dle požadavků metodiky a vyhlášky. Nekteré oddíly jsou tvořené proměnnými částmi, které generuje podle zadání ve výpočtové části program. Jiné části obsahují editační pole, které mohou (nebo musí) být zadány.
Editor
K zadávání je určena střední část karty, která obsahuje pokročilý editor. Tento editor umožňuje změny typu písma, vlastností odstavce, odazení, odrážek a mnoha dalších parametrů, které definují a řídí zobrazení zadávaného textu. K tomu všemu doporučujeme využít stylů. Editor také umí vkládat do textu obrázky, tabulky a další objekty. Dále editor obsahuje kontrolu pravopisu včetně navrhování oprav a možnosti vytváření vlastních seznamů schválených slov.
Způsob ovládání a možnosti pokročilého editoru jsou blízké jiným textovým editorům, např. MS Word. A tak doporučujeme vyzkoušet postupy, na které jste svyklí ze svého editoru.
Sklad textů
Významného zefektivnění vytváření PBŘ dosáhnete, když k němu použijete sklad textů, který je na pravé straně karty. Skladu textů slouží pro ukládání opakovaných textů, které pro zadávání příslušného oddílu používáte. Každé editační pole má svůj vlastní sklad, což zefektivňuje jeho využití.
Text do skladu vložíte tak, že ho napíšete a upravíte v editoru. Když ho máte připravený tak text vyberete (označíte) myší a prostým přetažením textu na sklad vyvoláte dialog pro pojmenování textu a po jeho zadání se text do skladu vloží.
Před vytvářením skladu textů doporučujeme nejprve nadefinovat úvodní stránku PBŘ, ve které nejen nadefinujete vzhled úvodní stránky, ale můžete si nadefinovat styly písma, odstavců, záhlaví a zápatí pro svůj vzhled PBŘ.
Použití textu ze skladuj je podobně jednoduché. Stačí ve skladu uchopit požadovaný text a přetáhnout jej do editoru na místo kde jej chcete vložit.
- Pokud byste chtěli, aby kládaný text začínal na novém řádku, stiskněte při přetažení klávesu Ctrl.
- Pokud byste chtěli aby se před vkládaný text navíc vložil řádek. Stiskněte Ctrl+Shift.